Ihr erstes Projekt in Polysun SPT
Projekteditor
Um ein neues Projekt in Polysun SPT zu starten, klicken Sie in der Menüleiste auf „Neues Projekt anlegen“. Sie befinden sich nun automatisch im Projekt-Editor. Hier können Sie Stammdaten, Projekt- und Lieferadresse eingeben. Wenn Sie auf „Speichern“ klicken, werden Sie automatisch zum Dacheditor weitergeleitet.
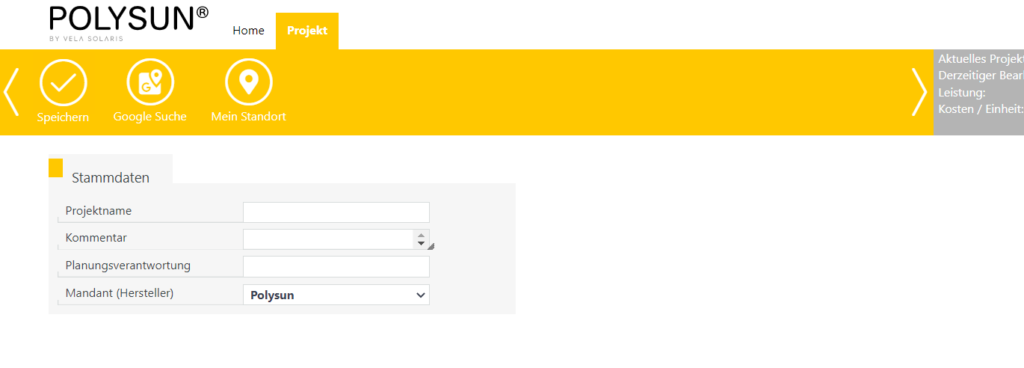
Dacheditor
Im Dacheditor können Sie aus acht unterschiedlichen Dachformen auswählen:
- Satteldach
- Walmdach
- Krüppelwalmdach
- Zeltdach
- Pultdach
- Flachdach (Aufst.)
- Frei
- Frei (Aufst.)
- Fassade
Die Dachformen „Frei“ und „Frei (Aufst.) sind flexibel konfigurierbar, zum Beispiel durch Abzeichnen eines Satellitenbilds oder durch Importieren einer 2D-Zeichnung.
Wenn Sie eine Dachform vom Typ „Frei“ ausgewählt haben, erscheint dort die Möglichkeit „Abzeichnen / Importieren“.
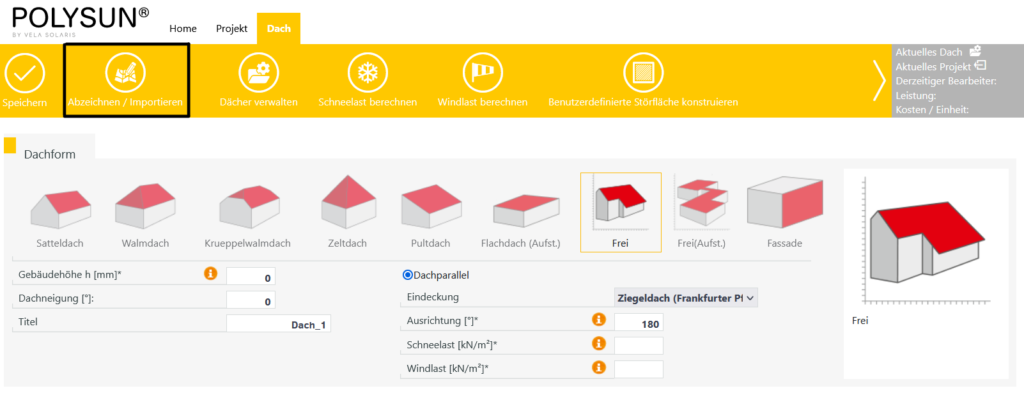
Füllen Sie zunächst die Eingabemöglichkeiten in der Dachform vollständig aus. Dazu gehören:
- Gebäudehöhe
- Dachneigung
- Schneelast
- Windlast
Wenn Sie auf „Abzeichnen / Importieren“ klicken, öffnet sich ein neues Fenster. Dort können Sie
- ein Dach abzeichnen auf Basis von Satellitenbildern, z.B. Google Maps
- eine Grafik importieren, z.B. einen Dachplan oder ein Luftbild und auf Basis dieser Grafik ein Dach einzeichnen
- eine 2D-Zeichnung importieren
Ein Dach abzeichnen
Video: Bedienung Polsysun SPT – Fokus Abzeichnen Importieren
Werkzeuge
- Hilfslinie

- Zeichnen

- First

Starten Sie zunächst mit dem Einzeichnen von Hilfslinien mit dem Hilfslinien-Tool. Wenn Sie eine grössere Zahl an Hilfslinien einzeichnen, erleichtert dies das Zeichnen des Dachs. Durch das Gedrückthalten der Umschalt-Taste können Sie neue Linien an bestehenden Hilfslinien orientieren.
Achten Sie beim Zeichnen auf rechte Winkel und ignorieren Sie mögliche Verzerrungen des Satellitenbildes.
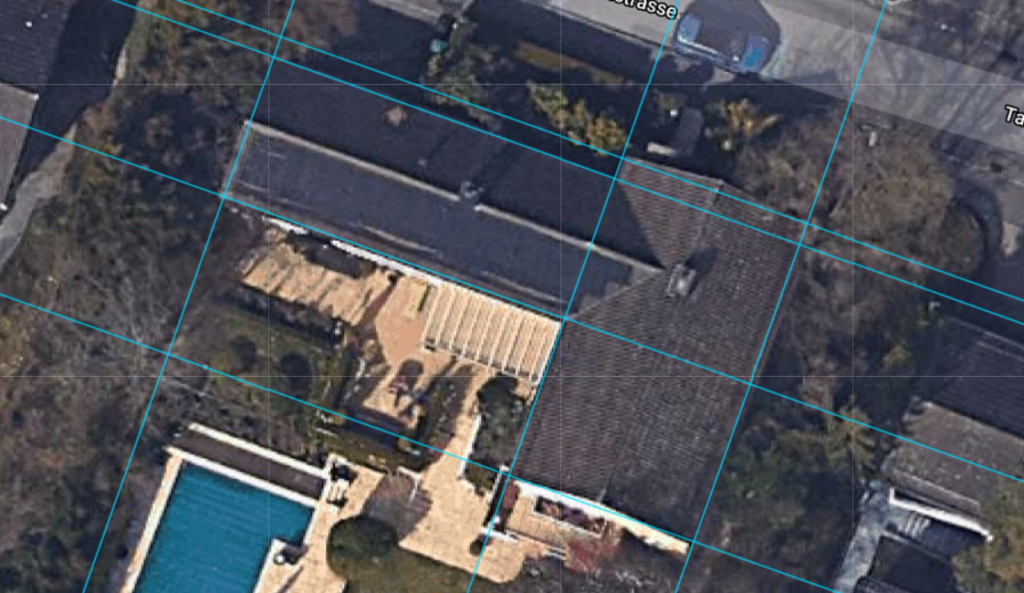
Verwenden Sie im nächsten Schritt das Zeichnen-Werkzeug um das Dach entlang den bestehenden Hilfslinien abzuzeichnen. Klicken Sie dazu auf das Stift-Symbol und wählen Sie die Option „Polygon“ (Freie Form). Zeichnen Sie dann mit Hilfe des automatischen Punktfangs an den Schnittpunkten der Hilfslinie den Dachumriss ab. Sobald dieser vollständig eingezeichnet ist, wird die umschlossene Fläche dunkel angezeigt.
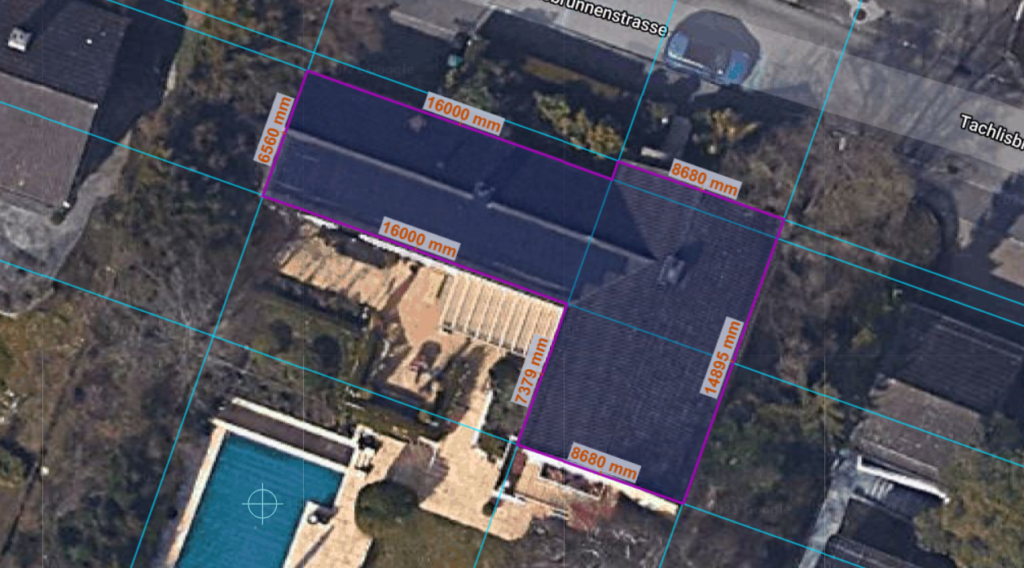
Mit dem First-Werkzeug können Sie im nächsten Schritt die Firste einzeichnen. Halten Sie dazu die Umschalt-Taste gedrückt, um sich an den bestehenden Hilfslinien zu orientieren. Nutzen Sie ausserdem die Möglichkeit des automatischen Punktfangs in der Mitte einer Dachkante. Klicken Sie auf die Escape-Taste, um den Zeichenvorgang zwischendurch zu unterbrechen.
Im Laufe des Zeichenprozesses schlägt Polysun automatisch mögliche Firstlinien vor. Zeichnen Sie solange Firstlinien ein, bis alle automatischen Vorschläge entweder verschwunden oder überzeichnet wurden. Sobald die Firste vollständig gezeichnet sind, symbolisiert Polysun mit Pfeilen die Ausrichtung der Module. Klicken Sie auf Speichern um das Dach zu übernehmen.
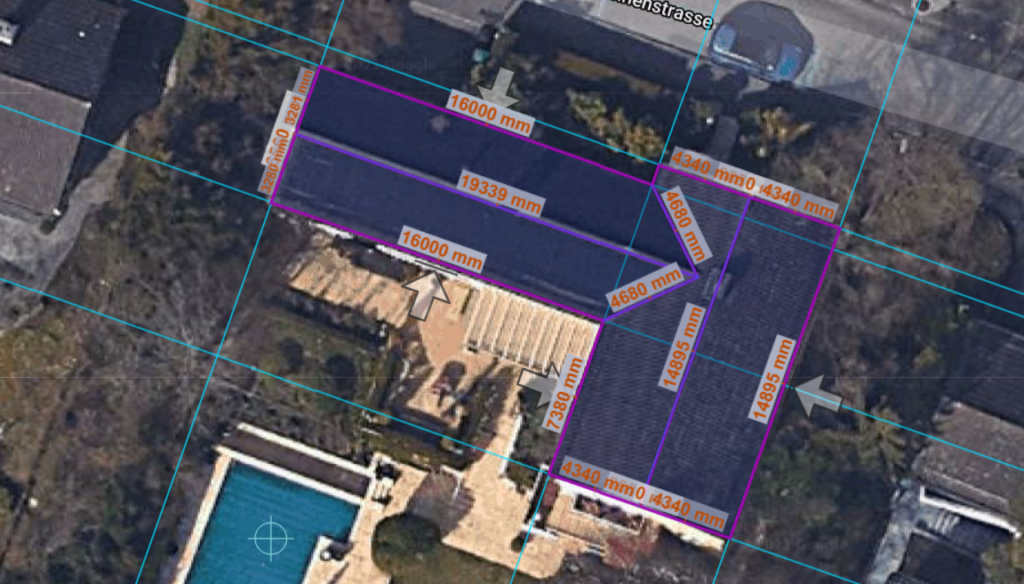
Klicken Sie im Dacheditor erneut auf Speichern um zum nächsten Schritt zu gelangen. Polysun fragt Sie, ob Sie die Einstellung für alle Dächer übernehmen wollen. Wählen Sie „Alle Dächer“ aus.Sie befinden sich nun im PV-Modulkatalog.
PV Module
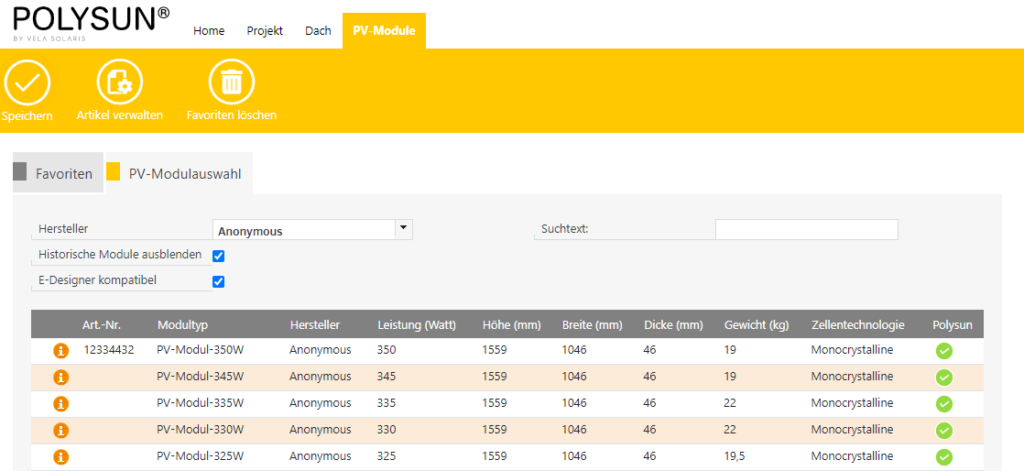
Im PV-Modulkatalog haben Sie die Möglichkeit aus einer grossen Datenbank auszuwählen.
Nachdem Sie einen Hersteller ausgewählt haben, können Sie das für Sie passende Modul auswählen. Durch Klicken auf das Info-Zeichen erhalten Sie weitere Information über das Modul. Bereits verwendete Module werden automatisch unter „Favoriten“ gelistet.
Nachdem Sie auf Speichern geklickt haben gelangen Sie in den nächsten Schritt: Die Konstruktion.
Konstruktion
In diesem Menü können Sie ein generisches Befestigungssystem für Ihren Anwendungsfall auswählen. Wenn Sie auch diesen Schritt speichern, kommen Sie zum Reiter „Anordnung“.
Anordnung
Im Reiter Anordnung haben Sie die Möglichkeit Module neu zu platzieren und Störobjekte und -flächen einzuzeichnen. Ausserdem erhalten Sie hier eine 3D-Visualisierung Ihres Gebäudes.
Nutzen Sie für den nächsten Schritt die Menü-Leiste oben im Bild und klicken Sie direkt auf E-Designer, um eine Energiesimulation Ihres Gebäudes zu planen.
E-Designer
Klicken Sie zunächst auf „Planung hinzufügen“. Sie haben nun Ihre erste Planung erstellt und können diese umbenennen.
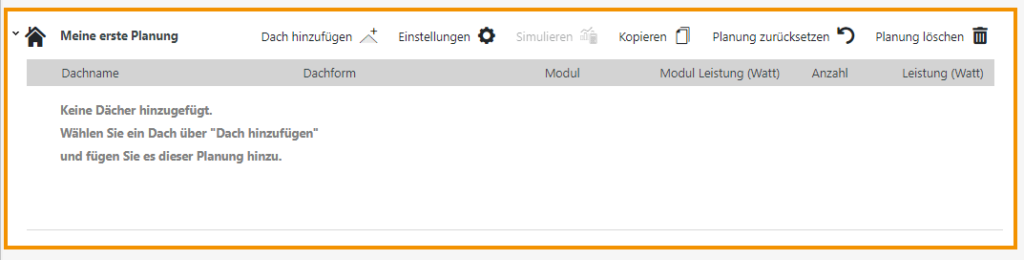
Sie können dieser Planung nun Dachflächen hinzufügen, um die platzierten PV-Module zur Planung hinzuzunehmen. Klicken Sie dazu auf „Dach hinzufügen“ und wählen Sie „Alle Dächer hinzufügen“ aus.
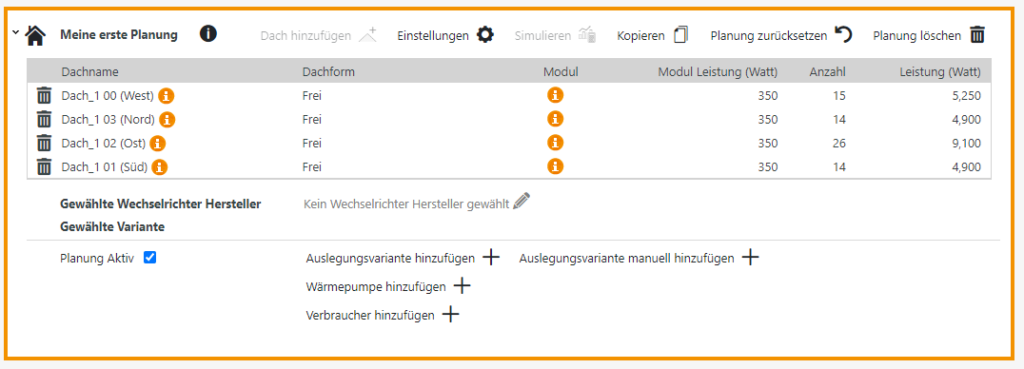
Im nächsten Schritt müssen Sie Ihrer Planung eine Wechselrichter-Auslegungsvariante hinzufügen. Klicken Sie dazu auf „Auslegungsvariante hinzufügen“.
Dadurch öffnet sich ein weiteres Menü. Geben Sie hier zunächst einen Namen eines Wechselrichterherstellers ein. Danach werden Ihnen die in der Datenbank hinterlegten Wechselrichter angezeigt. Standardmässig sind alle verfügbaren Wechselrichter ausgewählt. Durch Abwählen einzelner Wechselrichter können Sie die Auswahl einschränken.
Klicken Sie dann auf „Auslegungsvarianten berechnen“, um sich eine passende Auslegung von Polysun vorschlagen zu lassen. Bestätigen Sie diese Auslegungsvariante mit „Auslegungsvarianten übernehmen“. Die Auslegung wird nun in der Planung angezeigt.
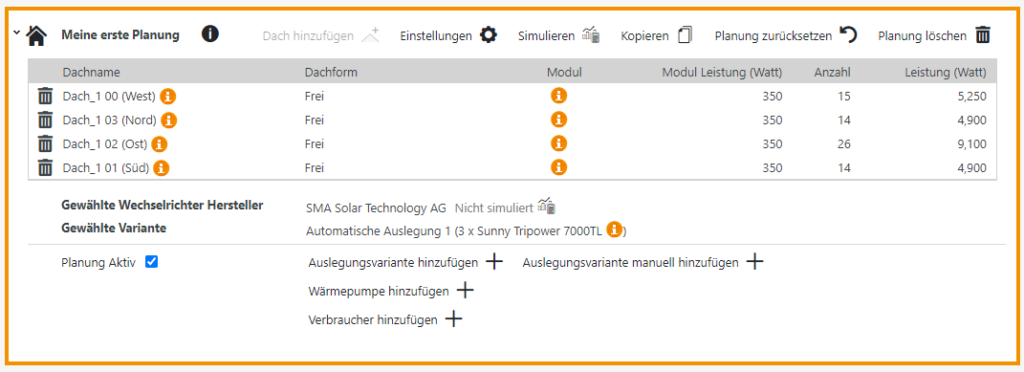
Video: Wechselrichterauslegung (automatisch und manuell)
Sie haben nun noch die Möglichkeit folgende Bestandteile zur Planung hinzuzufügen:
- einen Verbraucher
- eine Batterie
- ein E-Mobil
- eine Wärmepumpe
Um eine Batterie oder ein E-Mobil hinzuzufügen müssen Sie zunächst einen Verbraucher hinzugefügt haben.
In unserem Fall fügen wir der Planung keine weiteren Elemente mehr hinzu und klicken auf „Simulieren“. Nach einer kurzen Simulationszeit stehen die Ergebnisse für Sie zur Verfügung.
Über die Funktion „Projektbericht“ aus dem oberen Menüband können Sie nun direkt einen Bericht erstellen.
Weiterhin können Sie die Ergebnisse über die linke Menüleiste auswerten. Hier haben Sie folgende Möglichkeiten zur Anzeige der Ergebnisse:
- Ertragswerte
- Energiebilanz pro Jahr
- Graphen-Ausgabe
- Energieflussdiagramm
Möchten Sie Ihre Planung an dieser Stelle weiter optimieren, können Sie zum Beispiel in den Reiter Anordnung zurückspringen und dort die Platzierung der Module verändern.
Wenn Sie mit Ihrer Planung zufrieden sind, können Sie im Reiter Elektrik einen Stringplan zeichnen oder/und im Reiter Wirtschaftlichkeit eine Wirtschaftlichkeitsanalyse durchführen.
Elektrik
Sie haben im Reiter Elektrik die Möglichkeit die Verstringung manuell oder automatisch durchzuführen. Um die Verstringung automatisch durchzuführen, klicken Sie auf „Horizontal“ oder „Vertikal“. Je nach Auswahl werden die Module entweder horizontal oder vertikal miteinander verbunden. Führen Sie diesen Schritt für jede Dachfläche durch. Um zu einer anderen Dachfläche zu gelangen, klicken Sie auf diese doppelt.
Sie haben nun die Möglichkeit den Stringplan zu exportieren, z.B. als pdf.
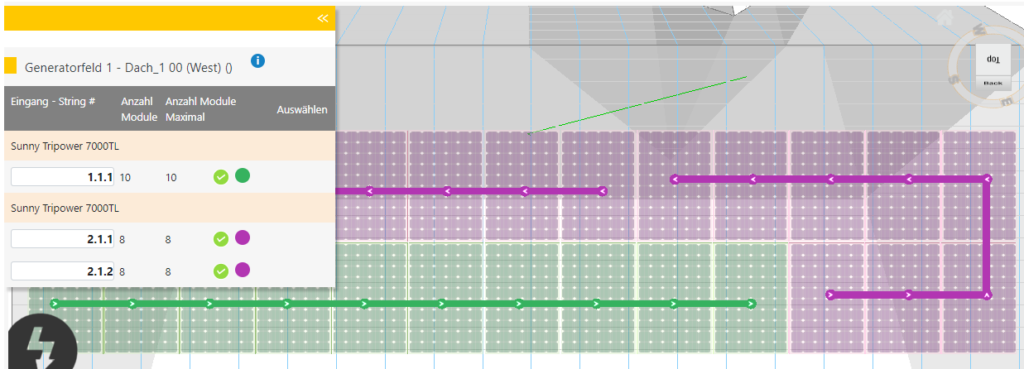
Weiterhin haben Sie im Reiter Elektrik die Möglichkeit Einstellungen zum Stromlaufplan zu treffen. Grundvoraussetzung hierfür ist, dass Sie zuvor eine Planung im E-Designer angelegt, diese simuliert und die Verstringung im Reiter Elektrik durchgeführt haben. Der Stromlaufplan ist aktuell nur auf Deutsch verfügbar.
Wirtschaftlichkeit
Die Systemdaten werden automatisch aus der Planung geladen. Für die Wirtschaftlichkeit relevant sind Daten wie die Anlagengrösse in kWp, der spezifische Ertrag pro Jahr in kWh/kWp und gegebenenfalls der Eigenverbrauch. Sie können die Analyse nun um weitere Daten ergänzen, wie zum Beispiel die Gesamtinvestitionssumme und Finanzierungsdaten.
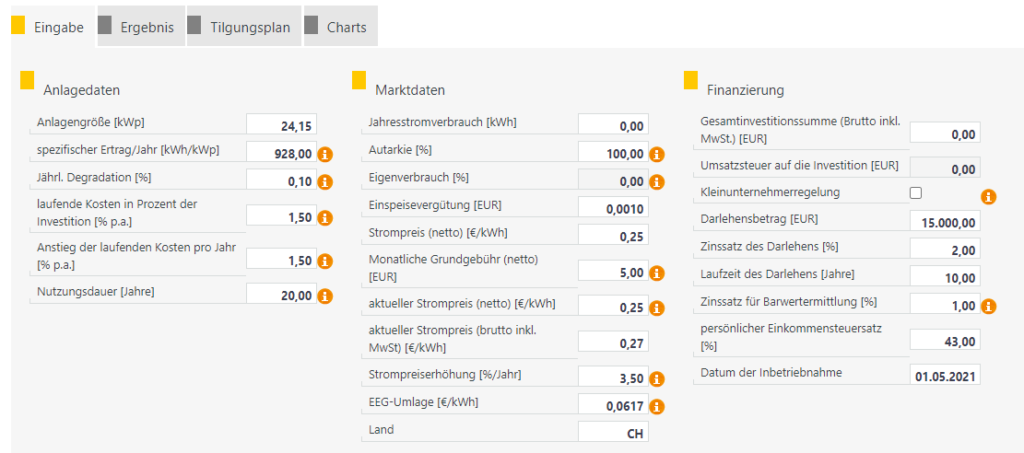
Einpflegen der Stammdaten und Konfigurieren des Projektberichts
Sie können Ihre Stammdaten über „Einstellungen“ einpflegen. Diese werden im Projektbericht angezeigt. Weiterhin können Sie das Impressum-Feld im unteren Bereich der ersten Seite des Reports dort frei anpassen. Ändern Sie dazu den Text im oberen frei editierbaren Textfeld.
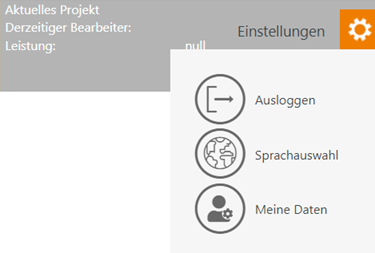
Ausgabe
Sobald Sie Ihr Projekt vollständig konfiguriert haben können Sie im Reiter „Ausgabe“ einen Projektbericht anfertigen. Klicken Sie dazu auf „Projektbericht“ und wählen Sie die für Sie relevanten Informationen aus. Klicken Sie dann auf Projektbericht und lassen Sie sich den Report als pdf ausgeben.
Herzlichen Glückwunsch zu Ihrem ersten Projekt!