Loggen und Parametrisieren
Die Parametrisierungs-Funktion von Polysun erlaubt es, dass mehrere Simulationen mit unterschiedlichen Eingangsgrössen für dieselbe Variante berechnet werden, ohne dafür zuvor eine neue Variante zu erstellen oder eine bestehende zu verändern. Das hat im Wesentlichen zwei Vorteile:
- Die Eingangsgrössen können parametrisiert werden und damit mehrere Simulationen gefahren werden.
- Die Ergebnisse können Zeitschritt für Zeitschritt verglichen werden.
Um die Log- und Parametrisierungs-Funktionen von Polysun nutzen zu können, müssen Sie diese über den Menüpunkt “Extras”- “Einstellungen” zunächst aktivieren. Dann sollten Sie einen Ordner bestimmen, in dem die Ergebnisse gespeichert werden.
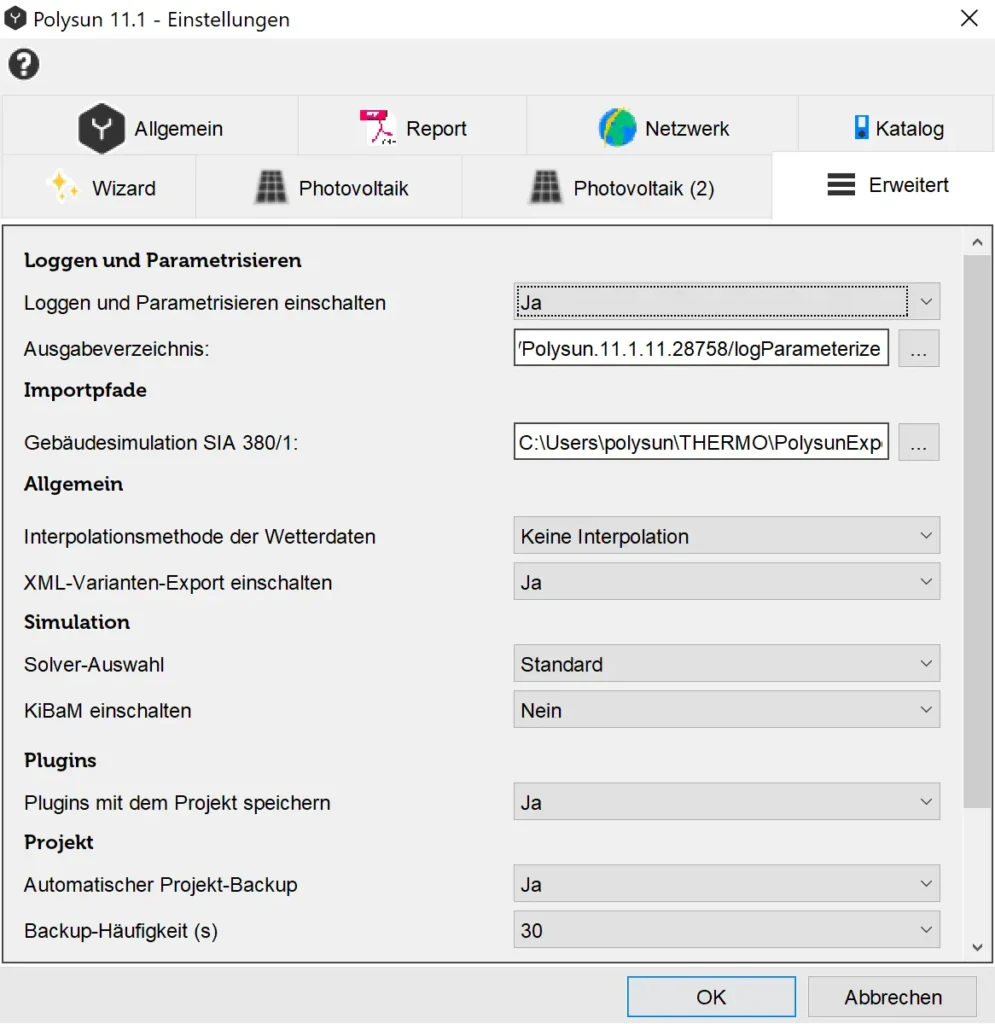
Der Parametrisierungs-Wizard ist in vier Abschnitte unterteilt: Eingangsgrössen, Ausgangsgrössen, Zeitraum und Art der Präsentation der Ausgangsgrössen.
Parametrisieren
Bei den Eingangsgrössen können die erforderlichen Kombinationen der Systemkonfigurationen einzeln eingegeben werden. Dabei kann für jede Eingangsgrösse ein Wert oder ein Bereich eingegeben werden. Einzelne Werte werden dabei durch Strichpunkte getrennt, z.B. 3;5. Ein Bereich wird mit [niedrigster Wert]:[Intervall zwischen den einzelnen Werten]:[höchster Wert] eingegeben, z.B. 3:2:7. Wenn mehrere Eingangsgrössen ausgewählt wurden, können alle Kombinationen von Eingangsgrössen simuliert werden.
Am Beispiel: Bei einem solarthermischen System sollen verschiedene Neigungswinkel der Kollektoren getestet werden, und zwar zwischen 30 und 60 Grad mit Abstufungen von jeweils 5 Grad.
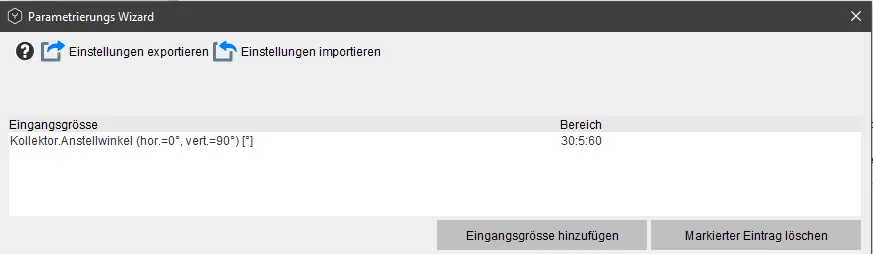
Im vierten Teil des Parametrisierungs-Wizard können Sie dann bei “Varianten-Resultate“ ein Häkchen setzen.
Mit einem Klick auf „Mehrfachsimulation starten“ können Sie dann Ihre Berechnung starten.

Wenn die Simulationsrechnungen beendet sind, können Sie zum dem Ordner gehen, den Sie zuvor angegeben haben, und dort den letzten dort abgespeicherten Unterordner mit den Simulationsdaten für jeden Zeitschritt öffnen. In dem Unterordner befindet sich eine Datei namens „VariantResultSummary.csv“.
Die Ergebnisse können dann mittels einer Grafik noch genauer evaluiert werden.
Loggen
Eine zweite Möglichkeit besteht darin, festgelegte Parameter über einen festgelegten Zeitraum zu jedem Zeitschritt zu loggen. Das kann für ein System oder für alle Varianten erfolgen.
Die betreffenden Variablen können im ‚Ausgangsgrössen‘-Dialog mit einem Klick auf ‚Ausgangsgrösse hinzufügen‘ festgelegt werden. Die dort ausgewählten Daten werden dann für jeden Zeitschritt der Simulation in den Log-Dateien aufgezeichnet.
Als Beispiel können in einem solarthermischen System folgende Parameter ausgewählt werden:
- Durchschnittliche Aussentemperatur (Tamb);
- Austrittstemperatur des Kollektors;
- Temperatur der Schicht 3 im Speicher.
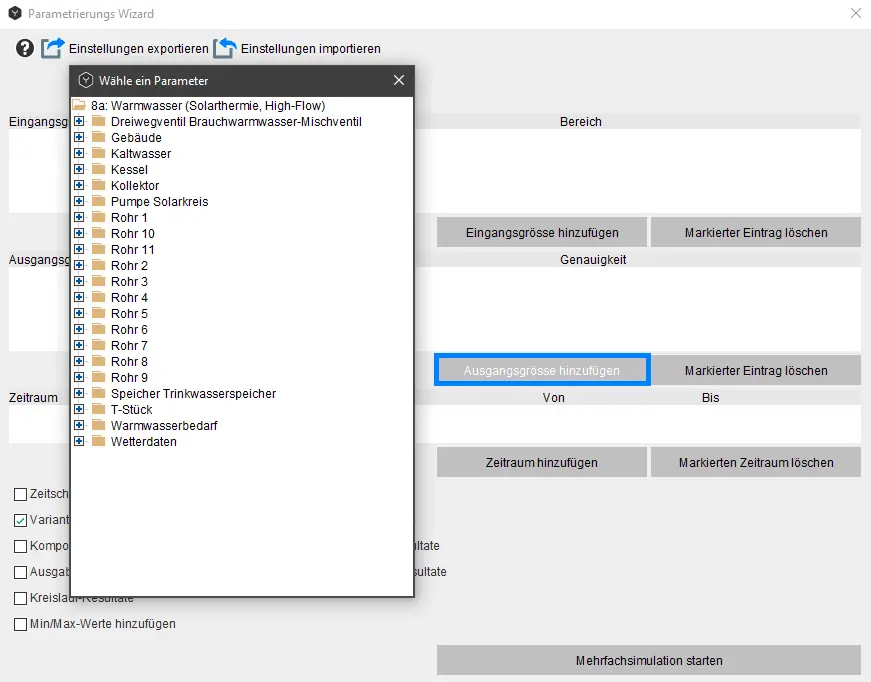
Als nächstes muss der zu loggende Zeitraum im Tab „Zeitraum” festgelegt werden, indem Sie auf „Zeitraum hinzufügen“ klicken und dort den gewünschten auswählen. Im gewählten Zeitraum werden dann sämtliche Zeitschritte der Simulation geloggt. Als Standardwert wird der 1. April jedes Jahres verwendet.

Sämtliche Resultate werden in dynamischen Zeitschritten von 1 Sekunde bis 12 Minuten aufgezeichnet. Diese Funktion erlaubt detailliertere Simulationsanalysen und ermöglicht Vergleiche mit tatsächlich gemessenen Werten. Die Ergebnisse der Simulation werden im vorab festgelegten Ordner gespeichert. Dort finden Sie alle Ordner mit den Log-Dateien. Sie können anhand der Daten, die im zuletzt gespeicherten Ordner abgelegt sind, eine detaillierte Analyse vornehmen. Anhand dieser Daten können Sie ein Diagramm erstellen, das Ihnen aufzeigt, wie sich der gewählte Parameter während des Tages ändert.
Starten Sie dann Ihre Simulation, in dem Sie auf „Mehrfachsimulation starten“ klicken.
Die geloggten Werte der von Ihnen ausgewählten Parameter finden Sie dann im von Ihnen festgelegten Ordner unter dem Dateinamen „Timesteps_variation_1.csv“. In dieser Datei finden Sie die Werte der ausgewählten Parameter und zwar für jeden Zeitschritt des gesamten Jahres.
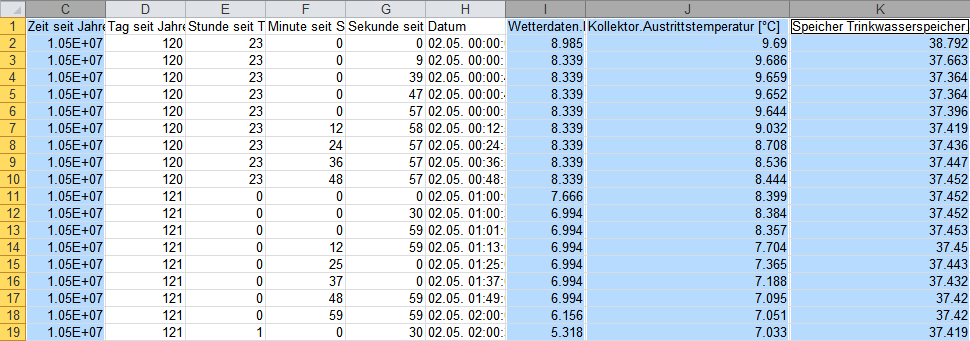
Um eine genauere Analyse vorzunehmen, können Sie sich Diagramme anzeigen lassen, die auf den ausgewählten Parametern basieren.
Im letzten Teil des „Parametrisierungs-Wizard” können Sie festlegen, wie die Ausgangsgrössen dargestellt werden sollen. Folgende Möglichkeiten stehen Ihnen zur Verfügung:
Tabelle: Ausgangsgrössen im Parametrisierungs-Wizard
| Darstellungsmöglichkeit für die Ausgangsgrössen | Beschreibung |
| ‘Zeitschrittlogging’ | Die Werte der unter “Ausgangsgrössen” ausgewählten Parameter für jeden Zeitschritt während des festgelegten “Zeitraums” |
| ‘Varianten-Resultate’ und ‘Monatliche Varianten-Resultate’ | Die wichtigsten jährlichen oder monatlichen Werte für Ihr System. Die gleichen Werte werden auch unter „System-Resultate“ angezeigt. Die Varianten-Resultate werden in den Log-Dateien „VariantResultSummary.csv” bzw. “Monthly_VariantResultSummary.csv” abgelegt. |
| ‘Komponenten-Resultate’ und ‘Monatliche Komponenten-Resultate’ | Jährliche und monatliche Werte für einzelne Komponenten Ihres Systems. Die Log-Daten werden für jede Komponente in separaten Dateien gespeichert. |
| ‘Ausgabegrössenresultate’ und ‘Monatliche Ausgabegrössenresultate’ | Die errechneten Daten für die von Ihnen unter “Ausgabegrössen” festgelegten Parameter auf jährlicher bzw. monatlicher Basis. |
| ‘Kreislauf-Resultate’ | Die errechneten jährlichen Daten für die Kreisläufe Ihres bestehenden Systems. |
| ‘Min/Max-Werte hinzufügen’ | Mit dieser Option können Sie Mindest- und Höchstwerte für die Ergebnisse der ausgewählten Ausgangsgrössen festlegen. |